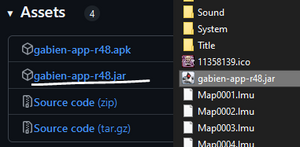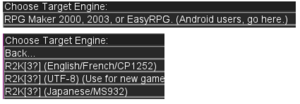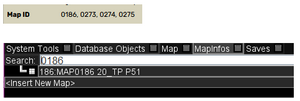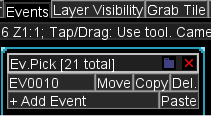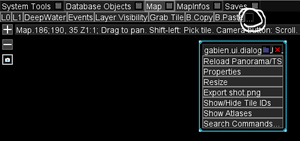| This article is a stub. You can help YumeWiki by expanding it. |
Location maps on Yume Wiki are images used to guide players through a game's areas. It is a separate term from maps as game files.
For help with images in general, such as uploading them, see Help:Files.
Creating the image
There are two programs used to create location maps: R48 and LMU2PNG.
R48
R48 is a FOSS editor that can be used as a replacement to game editors such as RPG Makers 2000, 2003, and XP.
Setup
R48 works by copying the jar file to the game's folder (containing the game's assets and executable) then running the jar.
- Download R48: https://github.com/20kdc/gabien-app-r48/releases
- Install Java on your system if you have not done so previously. R48 is built and tested using OpenJDK 8, so use this version if you have any issues.
- Drop the .jar into the game's root folder
Booting up
After opening the R48 executable (.jar), you'll get prompted on which engine and locale to use. Most games on Yume Wiki use the RPG Maker 2000 or 2003 engine. The locale usually corresponds to the game's original language.
Loading a map
Find the wiki article for the map you want to create a location map for, and note its map ID, which is near the bottom of the LocationBox.
In the menu toolbar, select "MapInfos" and input the map ID you got previously. After you select the map, switch to the "Map" tab.
When scrolling through the map you may notice events or tiles that should be hidden. In the map toolbar, the "Layer Visibility" tool allows you to toggle map layers. This can be used to hide layers that shouldn't show up in the exported map. You can use this tool to export the map in separate layers, and composite them together on your image editor of choice.
Individual events can be moved or removed by using the "Events" tool in the map toolbar. This allows for removal of events that shouldn't be rendered but share a layer with events that should.
Debug events are best removed by finding their CharSet file and completely filling it in using the transparent color. This turns every debug event graphic transparent.
Exporting
Once finished with any tweaks or changes, click the far right tab in the map toolbar labeled "…", and click "Export shot.png" in the window that pops up. This will save a PNG of the map named "shot.png" to a folder named R48 inside the game's folder. Rename or move this file before exporting any other images, as the map will always be exported with the same name and the old one will be overwritten.
Caveats
An unavoidable limitation of the software is picture files will never render, and must always be edited in manually.
Exported maps will always be named "shot.png", overriding a previously existing map with the same name. Make sure to rename or move your exported maps before exporting a new one.
Panoramas that loop or cover the whole map will show underneath. Looping panoramas scroll in the editor, and their position in an image will match with their on-screen position in R48 at the time you take the shot. If the panorama does not cover a transparent part of the map, or is hidden, the transparent parts will use alpha transparency in the map image. Hiding the panorama of a map can be useful if it obscures the map details, as it's possible to then use Layer Visibility to hide everything but the panorama, dimming the panorama image, then overlaying the full map image with the panorama image. Remember to fill in any transparency with some colour such as black before uploading the image to the wiki.
LMU2PNG
This is an EasyRPG tool which turns maps into images.
Setup
LMU2PNG can be run from the terminal (command line) and the latest version comes with a basic GUI.
- Download: https://ci.easyrpg.org/view/Tools/
Using LMU2PNG
The easiest but most limited method of using LMU2PNG is to place the executable within the game folder then drag a map file (e.g. Map0001.lmu) on to the program.
Annotating maps
Maps can be annotated using any image editing program. Map annotations should follow the Style Guide section on maps.